Create Connection
Table of contents
How to Create a New Connection
Follow the steps below to establish a new connection from the public part of the app:
- Initiate New Connection:
- Click on the
+button located in the top menu. - Select
New Connectionfrom the dropdown options.
- Click on the
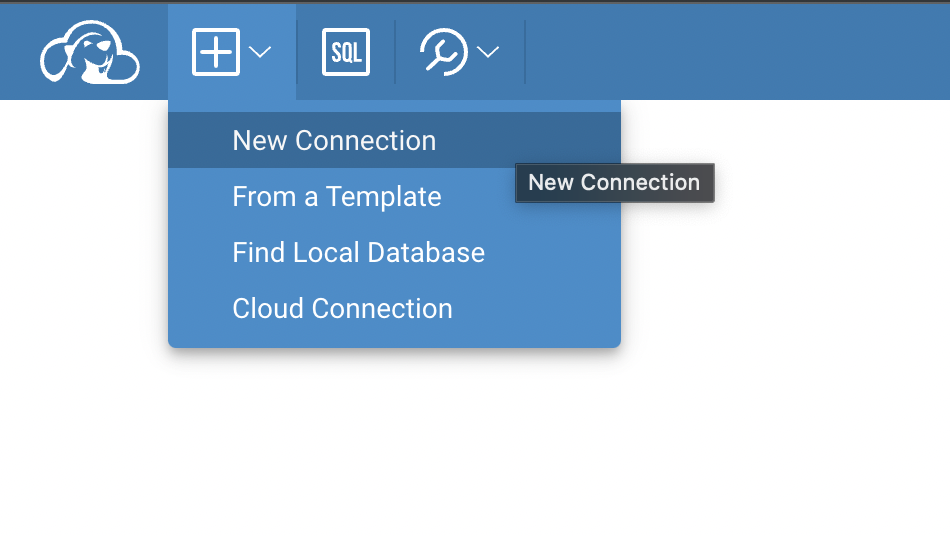
Choose a Driver:
- From the available options, select the appropriate driver.
Fill in Connection Details:
- A connection form will be presented.
- Input all necessary details into the form fields.
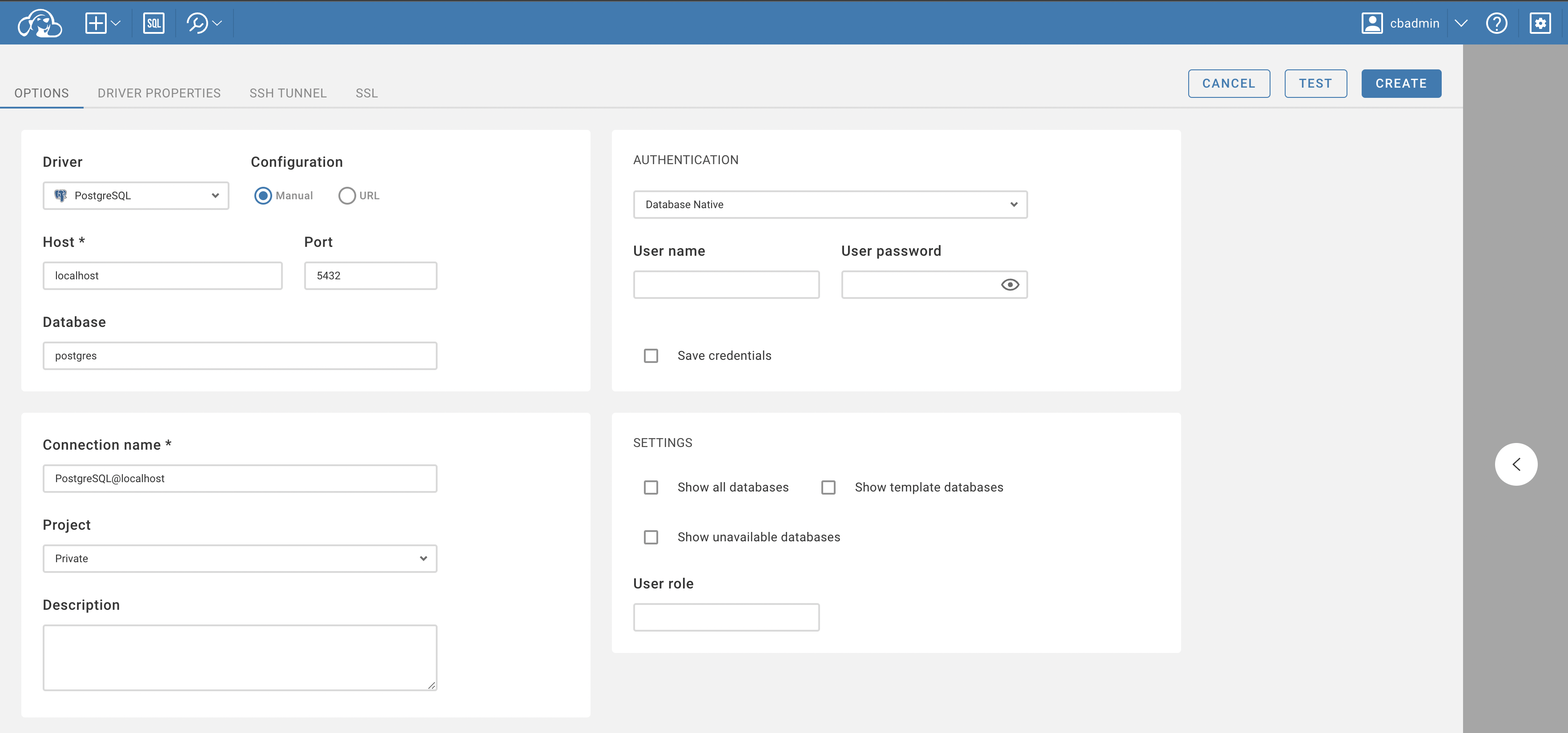
Set Up Advanced Settings (Optional):
- Additional settings such as SSH, SSL, and others can be adjusted.
- Navigate to the relevant tabs located at the top of the connection form to access these settings.
Test the Connection (Optional):
- Before finalizing the connection, you have the option to test it.
- Click the
Testbutton to ensure the connection parameters are correct.
Finalize and Create the Connection:
- Once all details are in place, click the
Createbutton.
- Once all details are in place, click the
Access and Modify Connection:
- The newly created connection will be visible in the connection navigator menu.
- To edit the connection details:
- Click on the context button next to the connection name.
- Select
Edit Connectionfrom the dropdown menu.
By following these steps, users can successfully create and modify connections in the app.
Connection Access Management
If you have admin permissions, you'll have the capability to manage connection's permissions.
When working with a shared connection, you will notice an Access tab. This is where you can manage who has access to the connection.
Creating a Template in the Administration Section
Before proceeding with the creation of a template, ensure that you have the necessary administrative permissions.
Prerequisites:
You must have admin permissions to access this feature.
Steps to Create a Template:
The steps are similar to connection creation; the only difference is that it must be done in the administration part, under the "Connection Templates" tab. You can learn more about creating connection templates here.
Shared vs Private Projects: Differences
In our product you can create Private and Shared project
Private projects are exclusive spaces owned by an individual user. They operate as personal projects, safeguarding sensitive information and allowing for undisturbed individual work.
Shared projects are collaborative hubs where multiple users have access to contribute and edit content. These projects foster teamwork.
The choice between shared and private projects hinges on the project's nature and objectives. Whether opting for the autonomy of a private project or embracing the teamwork in a shared project, understanding these differences empowers individuals and teams to align their project management strategies with their specific needs.
Create shared/private project
If you want to be able to create private projects, your administrator must enable this feature in the server configuration panel:
When you create new connection, you can choose Private or Shared project, depending on the purpose for which you need to create:
